
Navigating the digital landscape of Windows operating systems with finesse requires a keen understanding of its myriad capabilities. This mastery is not reserved for IT professionals alone, as enthusiasts and hobbyists alike can harness the full potential of their computers by delving into the plethora of productivity-enhancing tools available at their fingertips. This exploration begins with the invaluable time-saving keyboard shortcuts, ventures into the organized realms of File Explorer, and culminates in the creative expression found in System Customization. Let’s embark on a journey through these powerful features that promise to transform your everyday computing experience into a seamless and personalized adventure.
Keyboard Shortcuts
Mastering Keyboard Shortcuts: The Key to Streamlining Your Windows Experience
Picture this: Your hands glide over the keyboard, commands execute in a flash, and not once do you reach for that mouse. This isn’t the realm of science fiction; this is the efficiency achieved through mastering keyboard shortcuts on your Windows machine. For the tech enthusiast, speed and efficiency are paramount, and nothing accelerates workflow quite like a well-employed keyboard shortcut.
Embrace the Power of Windows Key Shortcuts
Start by harnessing the Windows key. Integrated into the fabric of the operating system, Windows key shortcuts are the bread and butter for savvy users. Press Win + E and File Explorer launches instantly. Need to search something? Win + S is your new best friend. These combinations are intuitive, logical, and just the start of your productivity uprising.
Control Your Applications
Shortcuts within applications are often overlooked yet they are potent time-savers. In your web browser, Ctrl + T will open a new tab, while Ctrl + W closes the current one. Want to quickly minimize distractions? Alt + Tab toggles between open applications, keeping your workflow smooth and uninterrupted.
Navigate Text Like a Pro
When it comes to word processing, keyboard shortcuts elevate you from a casual user to an editing wizard. Skip the tedium of dragging your mouse to select text. Shift + Arrow Keys select characters and lines, Ctrl + Left/Right Arrows jump words, and if you’re in a hurry, Ctrl + A selects all the text in a document.
System Control Shortcuts
Power users manage their systems with a proficiency that seems like magic to the uninitiated. Ctrl + Shift + Esc opens Task Manager without the clunky Ctrl + Alt + Del song and dance. Win + I opens settings, because who has time to click through menus?
Creating Custom Shortcuts
What if the built-in shortcuts don’t cover all your needs? Windows doesn’t box you in. By right-clicking on any application shortcut, selecting properties, and then the Shortcut tab, you can assign a custom shortcut key to any program. It’s like creating your own secret tech language.
Mastering keyboard shortcuts is not just for show; it’s about embracing a philosophy where every second counts and efficiency is king. For those who bleed binary and dream in high definition, shortcuts are not just a tool; they are the lifeblood of a superior Windows experience. Adopt these techniques, and watch your productivity soar to new heights.

File Explorer Tips
Maximize File Explorer Efficiency: Essential Tips for Advanced File Management
File Explorer serves as the hub for accessing and managing files on Windows, and knowing how to wield it with expertise can greatly enhance productivity. Here’s a breakdown of essential tips to master file management.
Quick Access Customization: File Explorer’s Quick Access section is a powerful tool for those who need their critical files at their fingertips. Right-click on any folder and select "Pin to Quick Access" to tailor this section to specific needs. Conversely, to cut down on clutter, right-click on items within Quick Access and choose "Unpin from Quick Access" as necessary.
Leverage the Address Bar: The address bar isn’t just for display; it’s an interactive command line. Type in folder paths directly and press Enter to navigate speedily. Additionally, use the breadcrumbs feature by clicking on any part of the current path to quickly jump to that level of the directory hierarchy.
Advanced Search Queries: Don’t settle for basic searches. Utilize File Explorer’s search box with advanced queries to locate files. For instance, typing "type:pdf name:report" will return all PDF files with "report" in the name. Skilled use of these queries can drastically cut down search times.
Utilize Keyboard Shortcuts: File Explorer comes alive with keyboard shortcuts. Here’s a snapshot:
- Ctrl+N: Open new window
- Ctrl+W: Close current window
- Ctrl+Shift+N: Create new folder
- Alt+P: Display the preview pane
- Ctrl+F or Ctrl+E: Focus the search box
Understanding and incorporating these will expedite file management operations.
Custom Views and Sorting Options: Tailor how items appear in a folder by utilizing the Views option under the View tab. Choose between details, list, tiles, and more. Couple this with custom sort orders, like date, type, or size, to organize files methodically.
Grouping and Filters: For those dealing with extensive collections of files, grouping can be a lifesaver. Right-click in the background of any folder in Details view, select ‘Group by,’ and choose an attribute, like file type or date modified. This operation can be coupled with filters – simply click on the column headers and select filters for specifics such as date ranges or file size brackets.
Tag Files with Metadata: Add metadata tags to files for an added layer of organization. Right-click a file, choose "Properties," and navigate to the "Details" tab. Fill in fields such as "Tags" or "Comments" for easier searching and grouping. This is particularly useful for digital asset managers and anyone who needs to maintain a high level of organization.
Lastlly, Master Drag and Drop: While it may seem fundamental, proficient drag and drop techniques can be game-changing. Master the use of the right mouse button when dragging files. By doing so, upon release, a context menu will appear, allowing you to choose between moving, copying, or creating shortcuts, empowering you with options on-the-fly.
Efficient file management is both an art and a science, and mastering File Explorer is imperative for tech enthusiasts who value a streamlined digital workflow. Embody these tips and tricks to supercharge navigational speed, enhance searching proficiency, and transform File Explorer into a bastion of organizational prowess.
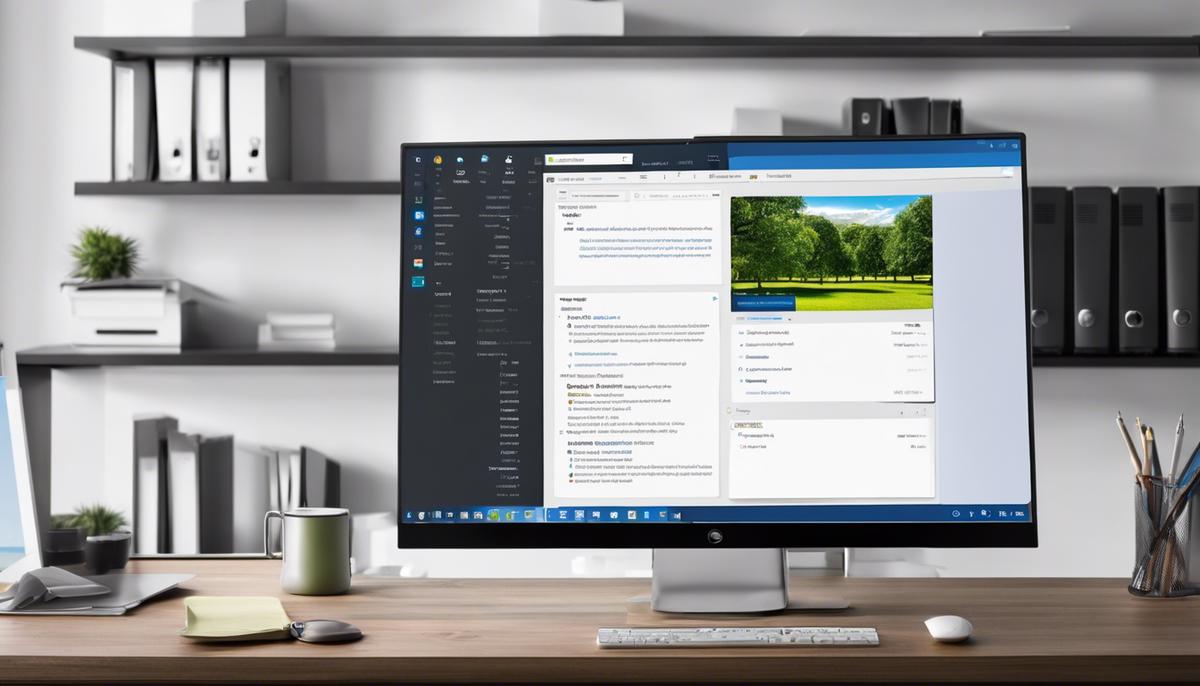
System Customization
Unlocking the Full Potential of Your Windows Experience
Your Windows system is not just a tool; it’s a canvas for productivity and personal expression. It’s a space where functionality meets aesthetics, where every tweak and adjustment can streamline your workflow and reflect your individual style. This article dives into the less-talked-about facets of Windows customization that will elevate both usability and aesthetics.
Personalizing Taskbar and Start Menu
The foundation of your Windows experience begins with the Taskbar and Start Menu. Personalize these by right-clicking on the Taskbar, and select "Taskbar settings." Here, you can adjust the Taskbar’s location, combine or hide buttons, or even make it automatically disappear when not in use.
For the Start Menu, head to Settings > Personalization > Start. Relish in the power of pinning applications, adjusting tile sizes, and deciding which apps pop-up first. This isn’t merely about looks; it’s about making your most essential apps readily accessible.
Revamping with Themes and Backgrounds
Aesthetic enthusiasts, unite! Themes are the quintessence of personal expression. By right-clicking on your desktop and choosing "Personalize," you’ll find a treasure chest of Themes ready to transform the look and feel of your workspace with coordinated background images, colors, and sounds.
Don’t stop there. Dive into the Background settings to choose a slideshow of your favorite images or a singular striking wallpaper. Want to go bigger? The Windows Store offers a plethora of Themes for every taste.
Windows Colors and Accentuation
Colors dictate moods. In the same "Personalization" settings, click on "Colors" to select an accent color that will appear on Start Menu tiles, the Taskbar, and window borders. Enable "Transparency effects" for that extra sleek look and make sure to toggle on "Automatically pick an accent color from my background" to keep colors dynamic and refreshing.
Scaling and Layout
For those who multitask on high-resolution monitors, scaling is crucial. Navigate to Settings > System > Display to adjust scaling for text, apps, and other elements. Tailoring these settings ensures everything is readable and comfortable to your eyes, essential for preventing strain over long periods.
Personalization of Icons and Pointers
Icons and cursors are the unsung heroes of navigation. Swap out generic icons on your desktop by right-clicking any shortcut, selecting "Properties," and then "Change Icon." Choose an icon that resonates with your personal brand.
Cursors can be switched by heading to Settings > Devices > Mouse > Additional mouse options > Pointers. There’s a surprising array of cursor styles to meet your preferences, from high visibility options for those who need contrast to sleek, animated pointers for the sophisticated eye.
Notifications at Your Command
Notification overload can be a productivity killer. Fine-tune what alerts you receive by diving into Settings > System > Notifications & actions. Here, you can manage notifications from specific apps or disable them during focus times. Remember, efficiency is about controlling your digital environment, not being controlled by it.
Utilizing Virtual Desktops
For the multitaskers and organized minds, virtual desktops are the secret weapon. Hit Windows Key + Tab to access Task View and then click "New Desktop" to create a separate virtual workspace. This feature is excellent for keeping unrelated tasks segregated, ensuring focus and organizational bliss.
Fonts and Accessibility
Custom fonts can give your documents and applications a unique flair. Visit Settings > Personalization > Fonts to browse, preview, and manage font styles. Coupled with Accessibility options found in the Ease of Access settings, you ensure that every element on your screen is tailored to your reading comfort and aesthetic pleasure.
Windows is brimming with untapped potential for customization. These tips are about empowering you with an environment that not only looks good but works intelligently to support your lifestyle and workstyle. The harmony between functionality and aesthetics in your Windows system is a force multiplier for productivity and personal satisfaction. Take control, make it yours, and never settle for the default.
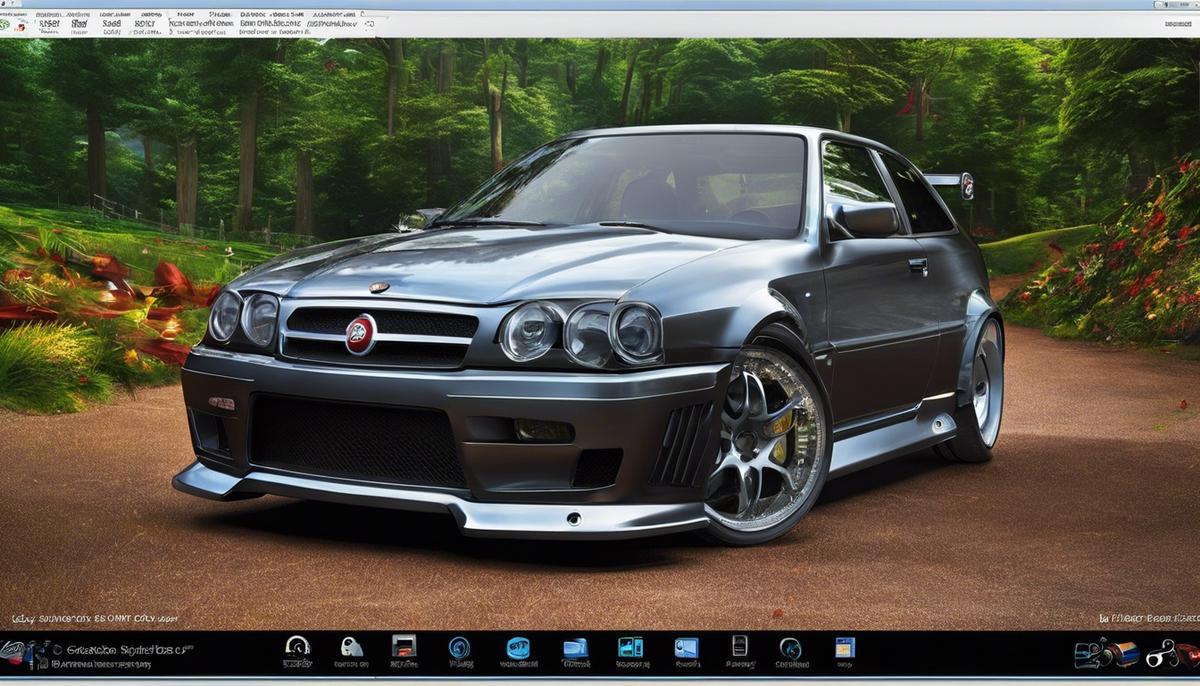
Mastering these windows tricks is akin to learning a new language; with practice, you begin to converse fluidly with your machine, commanding it with ease and precision. The power of keyboard shortcuts, the organization of File Explorer, and the creative liberty afforded by system customization, each play a pivotal role in elevating your computing experience. By embracing these tools, you not only enhance your productivity but also deepen your relationship with technology, opening a window to an increasingly intuitive and bespoke digital world. Take these lessons forth and let them pave the way for a journey replete with efficiency, order, and personal flair within the vibrant ecosystem of Windows.


